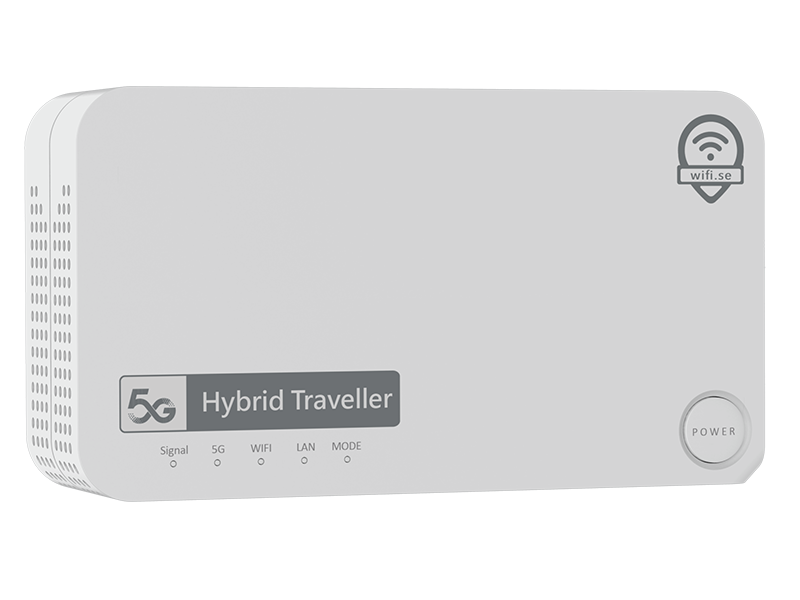
Denne ruteren fungerer bra i alle land da den ikke er låst for roaming. Du kan bruke hvilket som helst SIM-kort fra hvilken som helst operatør. Ruteren kan kobles til 12V, 110V eller 230V, eller via USB-strømkabelen. Dette gjør ruteren egnet både for hjemme- og reisebruk.
5G-ruter HybridTraveller
Denne ruteren støtter Nano-SIM-kort og er også forberedt for fremtidig eSIM-funksjonalitet. Du kan kjøpe et SIM-kort fra oss eller fra hvilken som helst annen operatør. Vår ruter er ikke låst til noen operatør, slik at du kan bruke hvilket som helst SIM-kort. Sørg for at SIM-kortet ikke har PIN-kode.
LED-indikatorer
- DC-strøm
- LAN-port
- USB-C-port (kun for produksjonstjenester, ikke for lading)
- SIM-kortspor
- Tilbakestillingsknapp
- WPS-knapp
- Strømknapp
Installasjon
Vær forsiktig når du setter inn SIM-kortet for å sikre at det er riktig justert og satt inn forsiktig. Ikke bruk makt for å sette inn SIM-kortet da det kan sette seg fast. Se bildet på ruteren for korrekt innsetting av SIM-kortet. Det avkuttede hjørnet på SIM-kortet skal vende nedover. Det kan bare settes inn på én måte.
Bruk riktig SIM-kort: Nano-SIM (det minste SIM-kortet). Sett SIM-kortet forsiktig inn i SIM-kortsporet til det klikker på plass.
For å fjerne SIM-kortet, trykk forsiktig på SIM-kortet til det klikker og kortet vil automatisk sprette ut. Ikke sett inn eller fjern SIM-kortet mens ruteren er påslått. Dette kan påvirke ytelsen og skade SIM-kortet.
Koble strømadapteren eller USB-kabelen til ruteren. Trykk på strømknappen i mer enn 3 sekunder til indikatorlampen begynner å blinke og ruteren starter. Når indikatorlampen slutter å blinke, har ruteren fullført initialiseringen og begynner å fungere.
| Indikator | Besskrivelse | Farge |
|---|---|---|
| 5Wi-Fi-status: | 5G netværk tilsluttet | Grønn |
| 5G-nettverk ikke tilkoblet | Av | |
| Wi-Fi-status: | Wi-Fi fungerer | Grønn |
| Wi-Fi er av | Av | |
| WPS-funksjon aktiv | Blinkende grønn | |
| LAN-portstatus: | LAN-port fungerer | Grønn |
| LAN-port ikke tilkoblet | Av | |
| Strøm: | Ruter er online | Grønn |
| Ruter er av | Av |
Funksjoner for knappene
- Strømknapp
* Trykk på knappen i 3 sekunder: Ruteren slår seg på
*Trykk på knappen i 3 sekunder igjen: Ruteren slår seg av - Tilbakestillingsknapp
*Trykk på knappen i 3 sekunder: Ruteren begynner å tilbakestille
WPS-knapp
Trykk på knappen i 3 sekunder: WPS-funksjonen begynner å fungere
Tilkobling til ruteren
Tilkobling via Wi-Fi
Koble mobiltelefonen eller datamaskinen din til ruterens Wi-Fi. (Se etiketten på bunnen av ruteren for Wi-Fi SSID og passord). Du kan også finne den samme etiketten under batteriet.
Tilkobling via Ethernet
Koble datamaskinen din til ruteren med en Ethernet-kabel for å få tilgang til Internett.
Ruteradministrasjonskonfigurasjon – Kun for avanserte brukere!
- Koble mobiltelefonen eller datamaskinen din til ruteren med en Ethernet-kabel eller via Wi-Fi.
- Skriv 192.168.8.1 i nettleseren din. Bruk standard brukernavn og passord. Brukernavnet er admin og passordet er admin.
- Deretter kan du endre innstillingene i ruterens administrasjonsgrensesnitt. Vi anbefaler å beholde standardinnstillingene.
FAQ
Hvordan tilbakestiller jeg fabrikkinnstillingene?
Når ruteren er på, trykk på tilbakestillingsknappen i 3 sekunder til indikatorlampen begynner å blinke. Etter omtrent 60 sekunder slutter indikatorlampen å blinke, noe som betyr at ruteren har fullført tilbakestillingen.
Hva skal jeg gjøre hvis jeg har glemt Wi-Fi-passordet eller påloggingspassordet?
Tilbakestill ruteren til fabrikkinnstillinger og bruk standard Wi-Fi-passord og påloggingsinformasjon.
Hva skal jeg gjøre hvis ruteren ikke kan koble til Internett?
- Sørg for at SIM-kortet er satt inn riktig.
- Sjekk at SIM-kortet ditt er aktivt.
- Sørg for at ruteren er på.
- Sjekk at strømlampen lyser på ruteren.
Hva skal jeg gjøre hvis ruteren ikke kan koble til 5G-nettverket?
- Sjekk om SIM-kortet ditt er aktivt.
- Sørg for at det er mobildekning i området ditt.
Hvordan vet jeg at ruteren er tilkoblet et 5G-nettverk?
Hvis 5G-lampen er grønn, er 5G-nettverket tilkoblet.
Hva skal jeg gjøre hvis jeg ikke får tilgang til ruterens administrasjonsgrensesnitt?
- Sørg for at datamaskinen din er tilkoblet ruteren via en Ethernet-kabel eller Wi-Fi.
- Sørg for at datamaskinen din er konfigurert til å automatisk motta en IP-adresse og DNS-serveradresse.
- Start nettleseren på nytt eller prøv en annen nettleser.
- Hvis problemet vedvarer, tilbakestill ruteren til fabrikkinnstillinger.
- Start datamaskinen på nytt.
